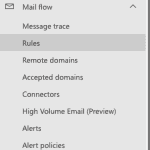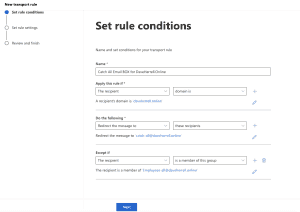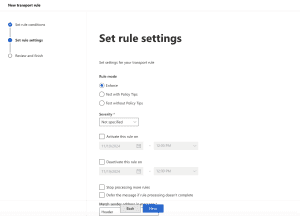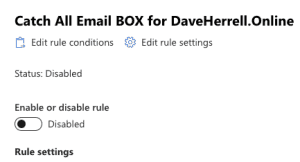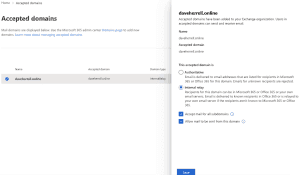MS365 Exchange: Creating a Catch-All Email Box
There are some cases where creating a catch-all mailbox can be handy for an organization. A couple reasons would be:
- Preventing Lost Communications
- Emails sent to misspelled or inactive addresses won’t be lost. This ensures important correspondence doesn’t disappear without notice, potentially helping capture leads, customer inquiries, or other valuable messages.
- Enhanced Customer Experience
- Customers or stakeholders who accidentally send emails to the wrong address won’t experience frustration from receiving a “bounce back” error. Their message is still received and can be directed appropriately.
- Spam Monitoring
- A catch-all mailbox allows the organization to monitor and identify potential spam or phishing attempts targeting nonexistent email addresses. This can help in improving security by recognizing patterns.
- Troubleshooting and Error Resolution
- If an application or form sends emails to an invalid address due to misconfiguration, a catch-all mailbox can serve as a diagnostic tool, making it easier to identify and correct errors.
- Lead and Opportunity Collection
- If potential customers guess at an email address (Example, [email protected]) that doesn’t exist, their inquiries can still be captured, preserving opportunities for engagement.
- Brand Integrity
- Receiving all emails sent to your domain ensures that your organization appears professional and organized, avoiding the perception of unmanaged or inactive email accounts.
- Internal Accountability
- Helps track if employees are mistakenly sharing incorrect or invalid email addresses publicly. This provides a chance to correct communication errors.
Setting Up a Catch-All Email Box in MS365 Exchange
Creating a catch-all email box within your MS365 Exchange environment is a straightforward process. This feature ensures that any emails sent to your domain, even if they’re not addressed to specific users, are captured and routed accordingly.
Senario
You want to establish a catch-all email box for your domain, "daveherrell.online." The goal is to redirect all external emails sent to this domain to the catch-all box, except for those intended for users who are part of the "employees-all" security group. Members of this group should receive their emails as usual.- Create a Shared Email Box:
- The recommended approach is to create a Shared Email Box for your catch-all. This method is user-friendly and doesn’t incur any additional costs if you have at least one paid MS365 subscription.
- Access Exchange Admin Center:
- Navigate to the Exchange Admin Center by visiting the Exchange Email Transport Rules Area.
- Create a Mail Flow Rule:
- Under the “Mail Flow” section, select “Rules.”
- Click ” + Add a rule” to begin the creation process.
- Configure Rule Settings:
- Name: Give your rule a descriptive name.
- Apply this rule: I have chosen “The recipient is part of the daveherrell.online domain.”
- Do the following: Select “Redirect the message to,” and then specify the catch-all email box you created earlier.
- Exception: Add an exception if needed. In our example we’re going to ensure emails for members of the “employees-all” group are not redirected.
- Review and Finish:
- Review your rule settings and make any necessary adjustments. In our example we’ll simply leave the defaults.
- Click “Next” to finalize the rule creation.
- Enable the Rule:
- Locate your newly created rule in the Rules list.
- Click the slider to enable it. By default, the newly created rule will be disabled.
Additional Considerations:
For more complex scenarios, you can edit the rule’s conditions to fine-tune its behavior.
Always create a Shared Email Box for your catch-all to simplify management.
Ensure that users who should receive emails directly are added to the appropriate security group.
Enabling the rule alone won’t immediately activate it. You’ll need to make further modifications to your domain settings for the rule to take effect. While the mail flow rule directs emails, a further configuration step is required for your domain to accept all incoming messages. Here’s how to achieve this:
- Locate Accepted Domains:
- Within the Exchange admin center, navigate to the Mail flow section.
- Under Mail flow, select Accepted domains.
- Configure Your Domain:
- This screen displays a list of all the domains enabled in your MS365 environment. Locate the specific domain you want to implement the catch-all functionality for.
- Enable Internal Relay:
- Click on the chosen domain name. This will reveal its settings.
- Find the option labeled “This accepted domain is:” and ensure it’s set to Internal Relay.
- Verify the checkbox for “Allow mail to be sent from this domain” is still enabled (it can sometimes become unchecked).
- Subdomain Acceptance (Optional):
- Decide if you want to accept emails from subdomains within your main domain. For example, this could include addresses like “tools.daveherrell.online” or “windows.daveherrell.online.”
- Save Changes:
- Once you’ve reviewed and adjusted the settings, click Save.
Catch-all Rule is ready to go!
By completing these steps, you’ve configured your domain to accept all incoming emails, regardless of whether the recipient exists in your employee list or groups. The mail flow rule you created earlier will then direct any emails not addressed to members of the “employees-all” group to your designated catch-all mailbox.
Small Warning!
While useful, a catch-all mailbox can also lead to an increased influx of spam and unwanted emails. To mitigate this:
- Implement strong spam filters.
- Utilize email rules and tagging within the catch-all box.
- Regularly monitor the mailbox and route legitimate emails to appropriate recipients.
- Periodically review whether the catch-all mailbox is still meeting organizational needs effectively.
I hope you found this helpful!
![]()
Categories
Recent Posts
- PowerShell Basics: Find Who Disabled AD Account
- GitHub: Hosting a free Static Site (College Football Scoreboard Edition)
- PowerShell: How to Add an Alias to Every Users Mailbox and Groups in Microsoft 365
- Slack: Disable Entra ID User using a slash command.
- Slack: Retrieve Entra ID (MS365) User Information with a slash command.